《桌面萌娘MMD》如何将MMD模型导入DesktopMMD,MMD模型的PMX导入到DesktopMMD很简单,只需要下载安装Unity后,打开官方提供的模板工程"DMMD_Model_Convert_UnityProject",然后将MMD的文件拖入Unity,点击PMX模型文件转换成FBX后,略作调整即可导出到DesktopMMD了。
视频教程:https://www.bilibili.com/video/BV1KV411o7yn
详细步骤
1. 下载安装Unity:https://unity3d.com/get-unity/download/archive
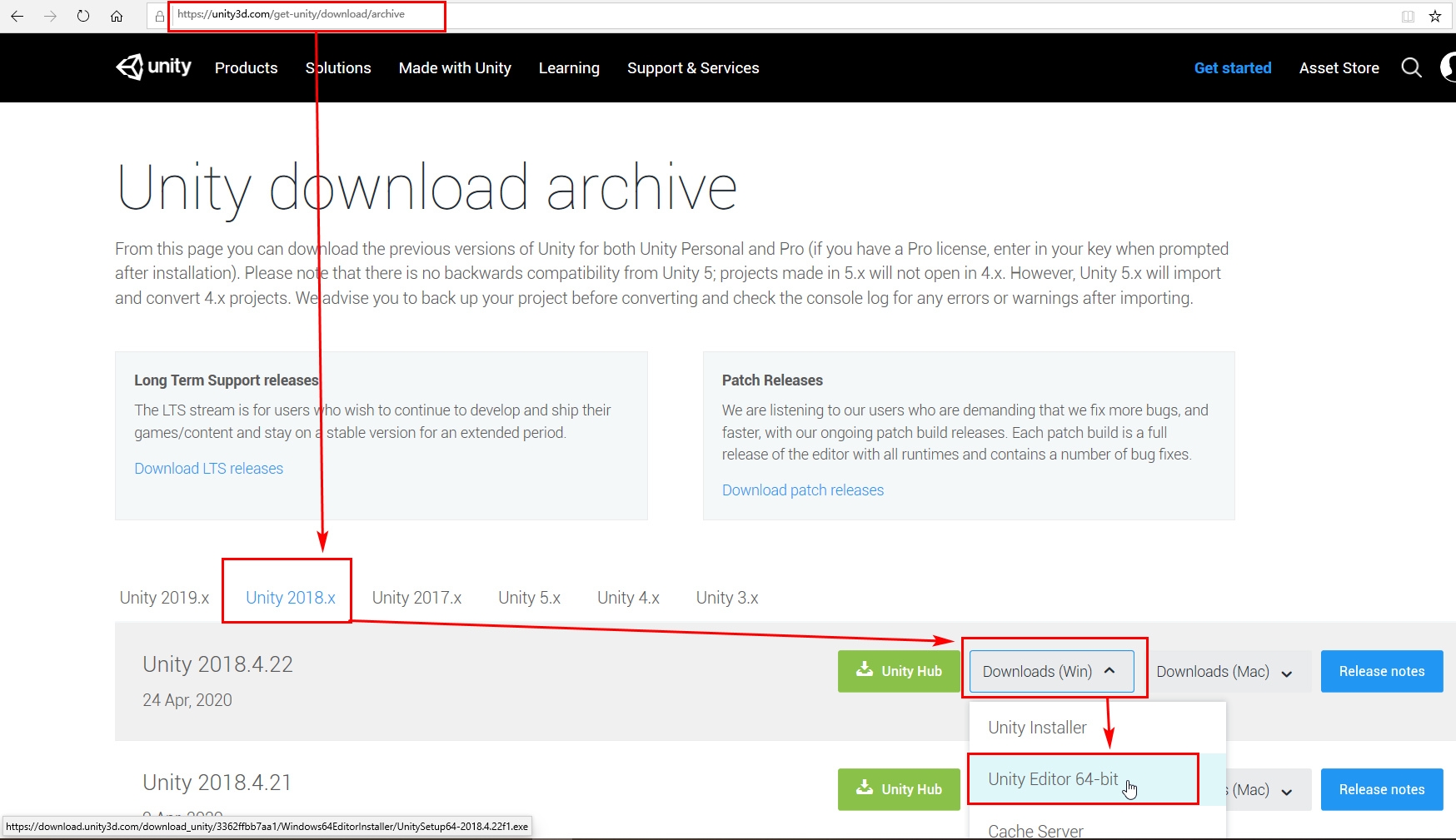
2. 下载模板工程"DMMD_Model_Convert_UnityProject"并解压缩:
官网下载地址:http://xdesktop.com/file/DMMD_Model_Convert_UnityProject.rar
或者百度网盘下载链接: pan baidu com/s/1AqmkmTAHImF5ll7jM-kOOw 提取码: yxgn

3. 启动Unity打开模板工程"DMMD_Model_Convert_UnityProject"

4. 将要转换的MMD模型文件夹拖进去,这里使用网上下载的一个MMD模型 "MMD - Kizuna Ai by Justdesuchan"

5. 点击MMD模型文件夹内的 PMX文件,右侧Inspector属性栏内勾选底部三个勾选框,点击 Agree按钮

6. 然后点击 Process按钮,大概等待几分钟后就可以看到中间窗口内生成的FBX模型文件(蓝色方形图标),点选此文件
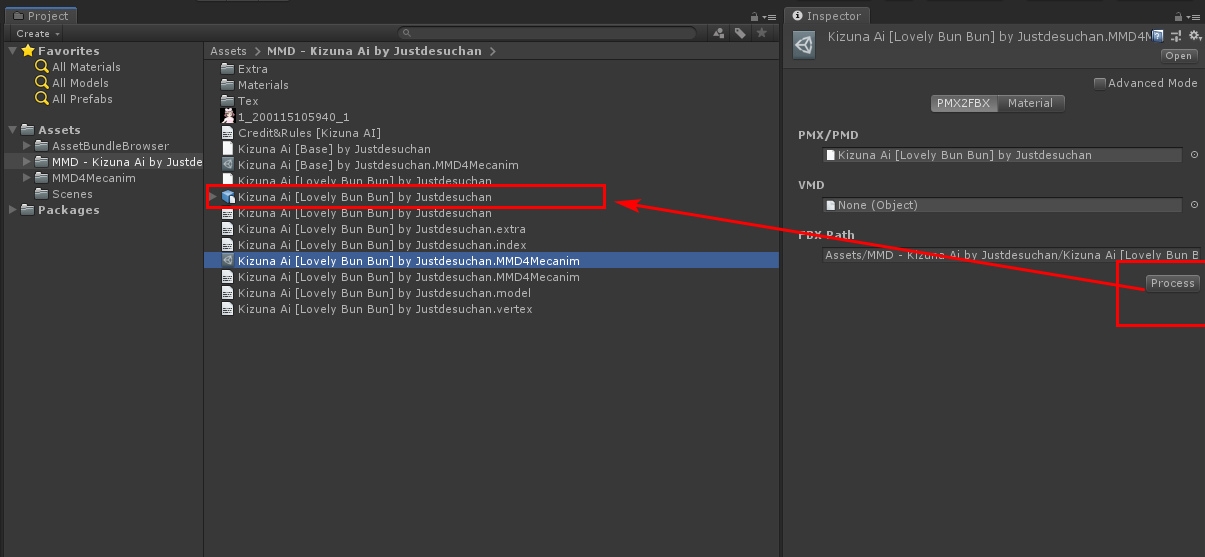
7. 选中此蓝色方形图标的FBX文件后,在右侧属性窗口的Rig栏内将 "Animation Type"下拉框中选择 "Humaroid",然后点击右下角的 Apply按钮

8. 然后点击右下角的 "Configure"按钮

9. 右下角"Pose"下拉框中点击“Enforce T-Pose”,然后点击右侧的"Done"按钮,在弹出的对话框中点击“Apply”,稍等片刻即可。


10. 等待Unity处理完毕后,将这个蓝色方块图标的FBX文件拖到左侧的 "Hierarchy"窗口中,双击这个蓝色图标,左侧"Scene"窗口中即可看到此模型

11. 右键菜单选择“Unpakc Prefab Completely”,然后给这个对象改个简单简短的名字,最好不要有符号括号小数点在里面,例如图中改为"Kizuna AI"

12. 右侧属性中将 "MMD4 Mecanim Model"栏下的Model页内的 “Physics Engine"项下拉选择 "Bullet Physics"
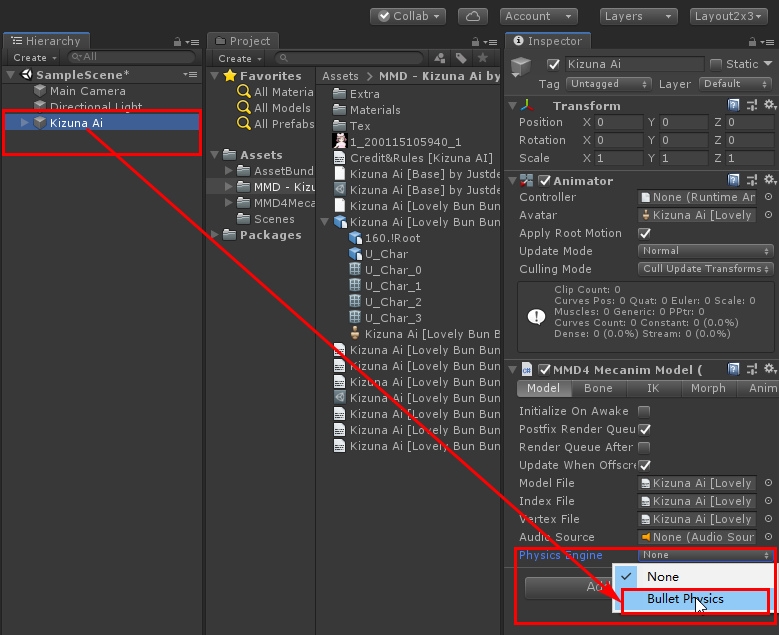
13. 点击右下角的 "Add Component"按钮输入"cap",选择列表中的“Capsule Collider”来添加即可

点击添加的“Capsule Collider”栏内的"Edit Collider"按钮,在屏幕左侧的Scene窗口内调整绿色圆球的四个顶点
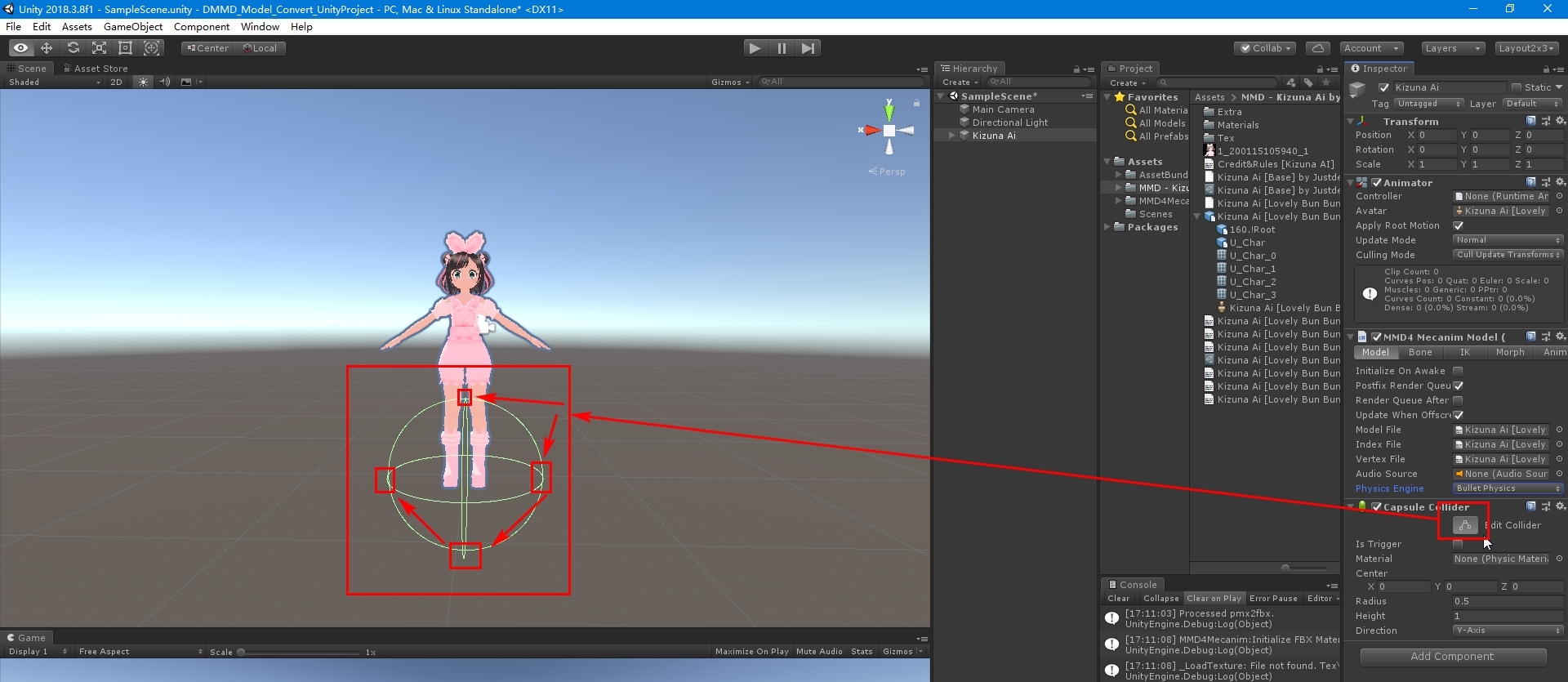
在屏幕左侧的Scene窗口内调整绿色圆球的四个顶点,使其下方顶点正好在模型的脚底位置,上方顶点正好在模型的头顶位置,左右两侧刚好贴在模型身体两侧,形成一个刚好裹住模型的胶囊形状。

可以按住键盘上的Alt键,用鼠标左键按住拖动Scene视图空白处来旋转模型查看是否贴合
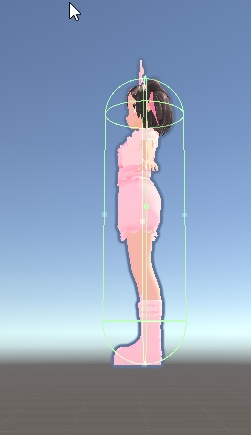
16. 将"Hierarchy"栏内的"Kizuna AI"对象拖到"Project"栏内,生成蓝色方块图标的文件,如下图:

17. 在"Project"栏内切换到MMD模型文件夹下的 "Materials"文件夹,全选里面的材质球文件,排除里面的"Eye","Eye Hi","Eye HL","Hair Shadow"之类的文件,然后点击右侧上方的 Shader下拉框
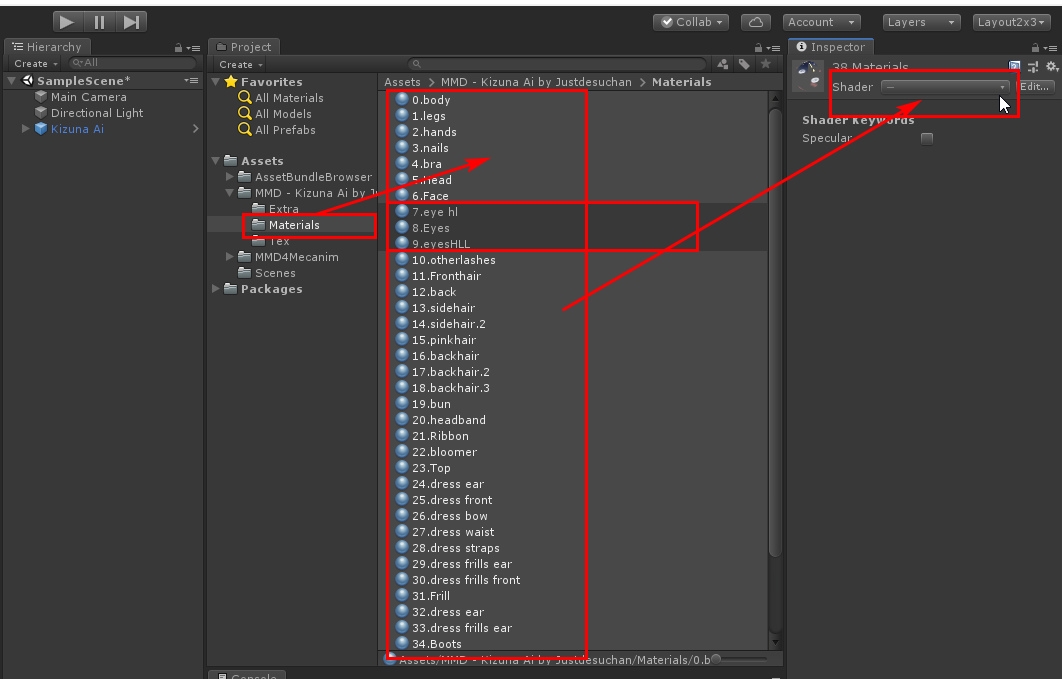
选择菜单"MMD4Mecanim">>"MMDLit-BothFaces"

18. 点击窗口顶部主菜单“Windows”>>"AssetBundle Browser"打开 "AssetBundle"窗口,切换到它的 "Build"页面,在 Output Path里面输入一个你电脑里面已经存在的文件夹路径用来存放待会打包出来的模型文件,这里设置的是 "E:\AB"文件夹,方便待会找到。
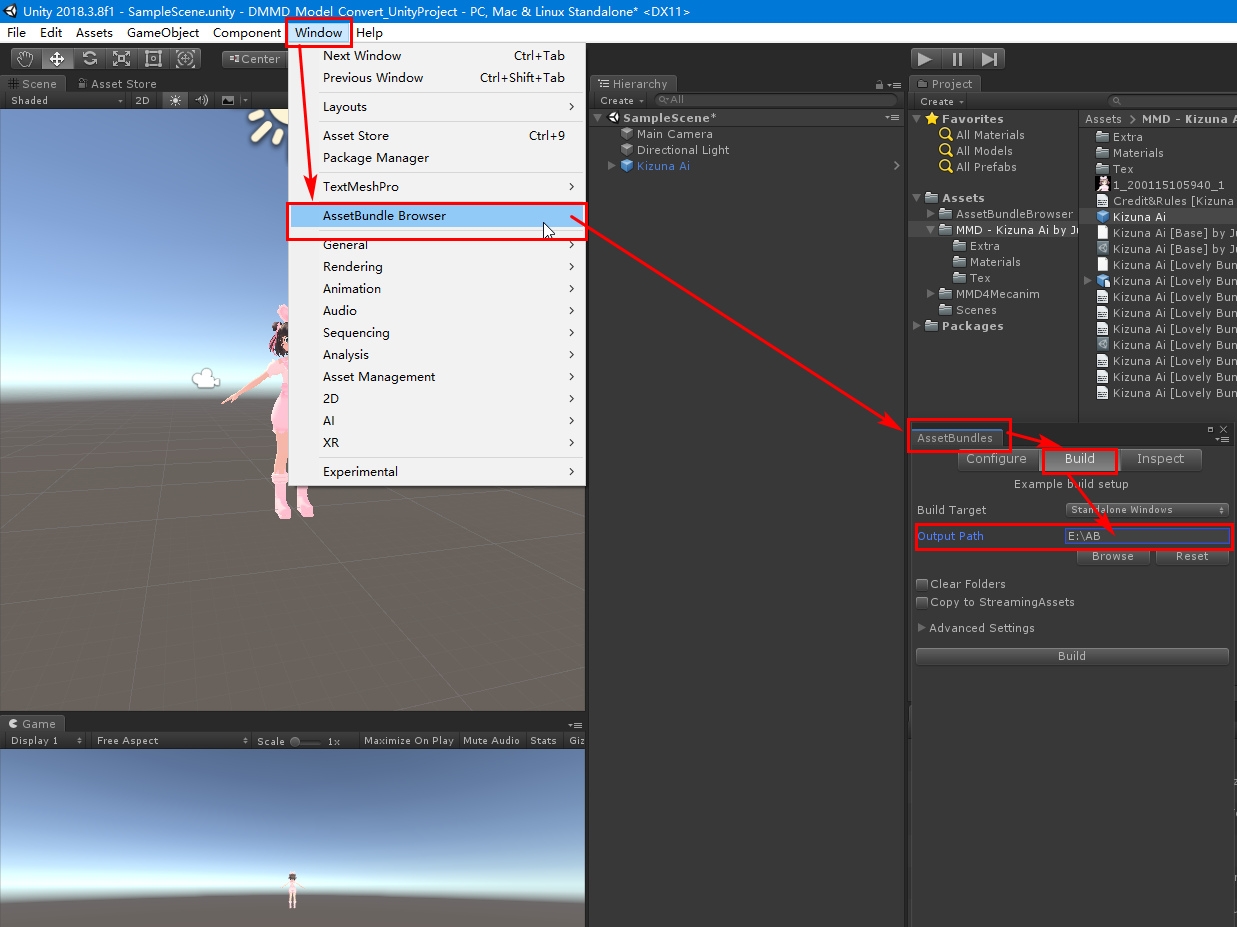
19. 将"Project"栏内刚才生成的蓝色方块图标的"Kizuna Ai"文件拖到"AssetBundle"窗口的"Configure"页面内,然后切换到 "Build"页面点击“Build”按钮,稍等片刻即可在 E:\AB\文件夹内看到生成的模型文件

20. 找到生成的模型文件,要注意这里不要误使用了只有1K大小的".manifest"文件。打开DesktopMMD桌面萌娘,打开其托盘菜单里面的“管理模型”,然后在打开的窗口顶部点击“新建模型”,输入模型名字"Kizuna AI"然后确定
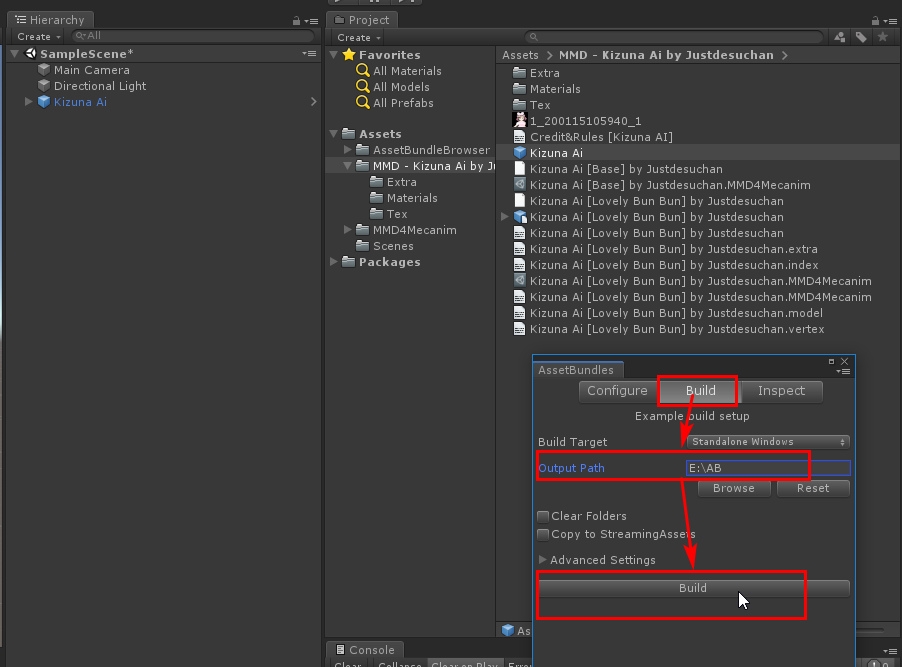

然后在模型编辑窗口选择刚才导出的模型文件,并将MMD模型文件夹内的readme.txt文件内的内容拷贝到“详细描述”内,选择一个预览图,点击确定,完成!
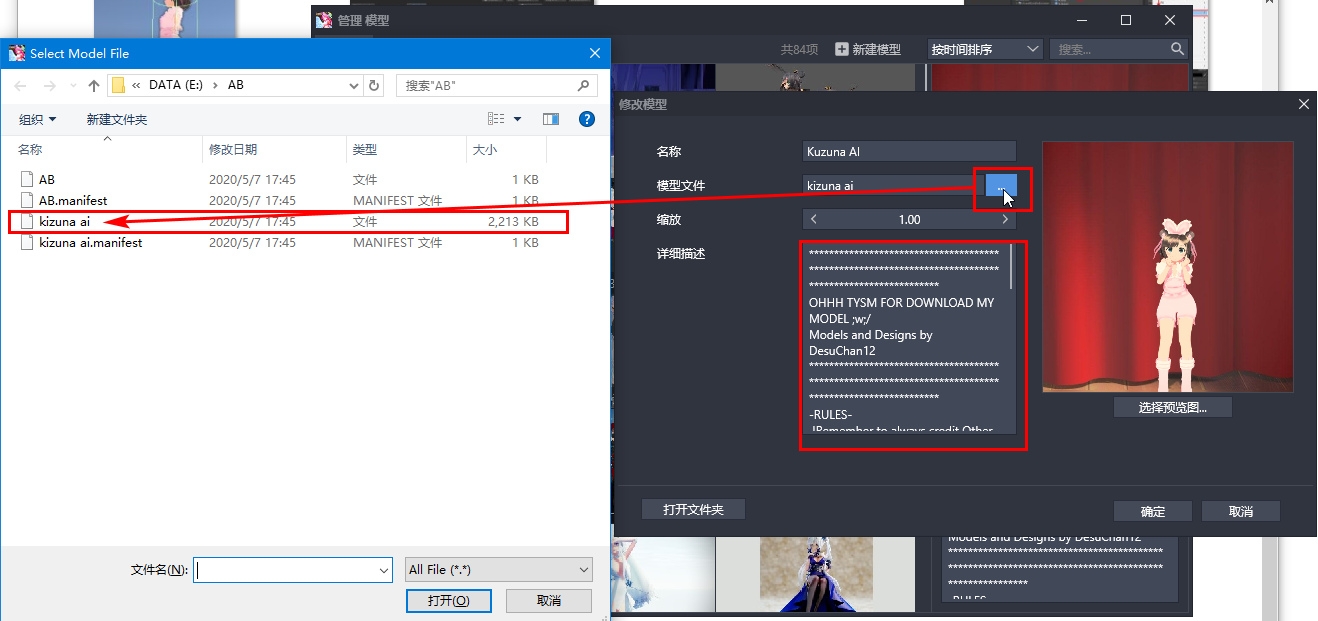
21. 现在可以将刚才新建好的模型添加到桌面了,

也可以在右键菜单里面点击“提交到Steam创意工坊”来分享。

声明:游戏堡网登载此文出于传递信息之目的,不代表游戏堡网赞同其观点或证实其描述,若侵权请来信告知,我们将及时处理。